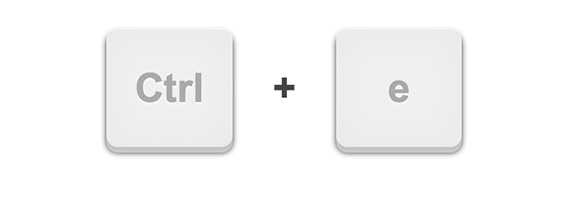Emmetを始めるのに、とりあえずこれだけ覚えておけば大丈夫
バイト先で「新ゆとり世代」と言われました。れこです。
HTML、CSSを省略して書けるZen-Codingの後見、
Emmetについて書こうと思います。
やれCoffeeだTypeScriptだSassだ〜と手をつける前に、
もっと簡単に、デメリット無く作業効率をあげられます。
CoffeeScriptやSassなどのプリプロセッサ系とは違い、
CoffeeやSassの知識を開発メンバー全員が持ってないとならず、
結局自由が効かなくなる、ということはありません。
個人から使えて、チームで使ってもなお良し。
さらに、展開後のカーソルの位置がいい感じだったりと、
細かい気配りまで完璧です。
そんなEmmetを
僕が頻繁に使っている機能に焦点を当てて、紹介したいと思います。
Emmetの導入
Emmetは各種エディタ・IDEのプラグイン形式で配布されています。
お値段は無料です。
Web系の人が使ってそうなエディタについて
導入方法をざっくり説明します。
SublimeText2
Package Controlは入っている前提で、
Ctrl + Shift + Pを押し、Install Packageを選択。
出てきたリストの中からEmmetを選ぶだけです。
数秒待てばインストールが完了し、もう準備完了です。
【便利ツール】Emmetで、ちょっと気持ちいいコーディング with sublime text 2・上巻 | Developers.IO
Coda
プラグインページからCoda用プラグインを落としてきて、 それをダブルクリックするだけで準備完了です。
Web Storm
最強と呼ばれるWeb Stormですが、
使ったこと無いので導入方法はイマイチわかりません。
Dreamweaver
Eclipse
EclipseにZen Codingをインストールする
基本的な使い方
Emmetの使い方は、
各エディタやOS、設定によって微妙にショートカットが変わる可能性があるので、 もし展開がされなかったら、ググってみてください。
ショートカットは、基本的にCtrl + eになっていると思います。
Emmetのコードを入力して、その行末でショートカット押せば
カーソル以前のEmmetコードが展開されます。
HTML編
EmmetでHTMLを書く際最低限知っておくと便利なのは、
- HTMLのひな形を一瞬で作れる
- idは
#、classは. - タグを表すための
<と>は不要。タグ名だけでいい - 入れ子にする際には
A>Bのように>を使う - 展開した時に連番にしたいときは
$を使う - 属性を表すときは、
[属性名=値]と書く。値に"は不要 - 各タグにいい感じにデフォルト属性をつけてくれる
基本これだけで恩恵を受けられます。
CSSやjQueryを使ったことが有る方なら、すぐ馴染めると思います。
他にも()でグループ化したり、^で階層を上に戻ったりできますが、
そこら辺は割愛します。
基本形
ごくごくベーシックな例を出すと、
linkheadタグ内に必ず入れると思います。
これを展開すると、
<link rel="stylesheet" href="">と、rel="stylesheet"、href=""を付加した状態にしてくれます。
メニュー
よくあるメニューは、こんな感じになると思います。
nav>ul#menu>li*5>a[href=#]navの中にidがmenuのulを入れて…という具合です。
これを展開するとこんな感じになります。
<nav>
<ul id="menu">
<li><a href="#"></a></li>
<li><a href="#"></a></li>
<li><a href="#"></a></li>
<li><a href="#"></a></li>
<li><a href="#"></a></li>
</ul>
</nav>liに*5とついていますが、タグ名の後ろに*数字を入れることで、
そのタグを指定した数字分繰り返しますよー
とうい指定をできます。
連番
最近は連番を使う機会があまりないのですが、
たまに使う時でもあると便利です。 連番を利用するには$を使います。
.thumb{サンプル$}*6今回はタグ名がありません。
タグ名を省略すると、デフォルトではdivになります。
ulの中でタグ名を省略するとliになったり、だいたいいい感じになります。
<div class="thumb">サンプル1</div>
<div class="thumb">サンプル2</div>
<div class="thumb">サンプル3</div>
<div class="thumb">サンプル4</div>
<div class="thumb">サンプル5</div>
<div class="thumb">サンプル6</div>連番って、行コピー&ペーストする際に、
さりげなくも、かなり面倒な作業だと思います。
そんなときも、連番にしたい所に$を一つ置くだけで連番に出来ます。
ちなみに$$と$を2つ並べると、01、02、03…と2桁の連番になります。
HTMLのひな形
僕がよく使うDOCTYPE宣言は、HTML4.01 transitionalとHTML5なので、
とりあえずそれだけ説明します。
!なんと1文字です。びっくり。
これを展開するとHTML5のひな形が出来ます。
<!doctype html>
<html lang="en">
<head>
<meta charset="UTF-8">
<title>Document</title>
</head>
<body>
</body>
</html>文字コード指定のmetaタグまで入れてくれます!!!
デフォルトだと英語なのでlangがenになってしまいますが、
設定ファイルを数文字書き換えるだけでjaにできます。
新規テキスト ドキュメント (128).txt: Sublime Text 2 : Emmet プラグインが出力する HTML の言語を修正する
次に、HTML 4.01 transitionalはこうです。
html:4tこれがやや覚えにくいのですが、
IEが居る限り4.01と戦わざるを得ません。何とか覚えましょう。
展開すると以下のようになります。
<!DOCTYPE HTML PUBLIC "-//W3C//DTD HTML 4.01 Transitional//EN" "http://www.w3.org/TR/html4/loose.dtd">
<html lang="en">
<head>
<meta http-equiv="Content-Type" content="text/html;charset=UTF-8">
<title>Document</title>
</head>
<body>
</body>
</html>XHTML transitionalにしたい場合は、html:xtです。
CSS編
Emmetの記事はHTMLについて書かれている場合が結構多いのですが、
個人的にはEmmetの真価はCSSにあると思ってます。
EmmetでCSSを書く時に意識すべきことは、
- 複数行まとめて展開は出来ない
- 基本的に
-で繋がるプロパティ名は、頭文字を打てばOK - 先頭に
-を打つと、ベンダープレフィックスを適切に入れてくれる
です。
慣れるまでは「むしろ面倒」と思うかもしれませんが、
慣れると、いちいちプロパティ名をフルで打つのがアホらしくなってきます。
基本形
EmmetのCSSの基本形は、こんな感じです。
tac唐突すぎてわけがわかりませんね。展開してみます。
text-align: center;text-align: center; と、
頭文字をつないだ文字列になっています。
他にも例を出していきます。
db => display: block;
m:a => margin: auto;
tdn => text-decoration: none;
posl => position: relative;
poa => position: absolute;
pf => position: fixed;
w100 => width: 100px;
fsz12 => font-size: 12px;
fsz12pt => font-size: 12pt;このように、被るプロパティ名が多い頭文字は
少し長めに打たないと行けないのですが、たかだか5文字程度です。
単位は、多くの場合
省略してもpxを入れてくれるので数字だけ打てばOK。
他の単位を利用したい場合、明示的に書いてあげればそちらが優先されます。
+を最後につける書き方
僕も最近知りました。
上記の指定に+を組み合わせられるものがあります。
backgroundなどを一括指定する場合に使うことが多いかと思います。
bg+ => background: #fff url() 0 0 no-repeat;
f+ => font: 1em Arial,sans-serif;
bd+ => border: 1px solid #000;ベンダープレフィックス
CSS3を使うのがやや億劫な理由の一つ、
ベンダープレフィックスさんにもしっかり対応しています。
Sublime Text2のように、複数カーソルに対応したエディタなら、
値を一度に指定できます。
ただでさえ捗るのに、さらに捗ります。
box-sizing
-bx
-webkit-box-sizing: border-box;
-moz-box-sizing: border-box;
box-sizing: border-box;
-bxc
-webkit-box-sizing: content-box;
-moz-box-sizing: content-box;
box-sizing: content-box;box-shadow
-bxs
-webkit-box-shadow: inset hoff voff blur color;
-moz-box-shadow: inset hoff voff blur color;
box-shadow: inset hoff voff blur color;transition
-trans
-webkit-transition: prop time;
-moz-transition: prop time;
-ms-transition: prop time;
-o-transition: prop time;
transition: prop time;border-RADIUS
-dbrs
-webkit-border-radius: ;
-moz-border-radius: ;
border-radius: ;
-bdrs10
-webkit-border-radius: 10px;
-moz-border-radius: 10px;
border-radius: 10px;などなど。
お分かりだと思いますが、全部が全部に付けるのではなく、
必要な分だけプレフィックスを付けてくれます。
これは、ブラウザの進化ごとに、
Emmetもアップデートする形で変更されると思うので、 ちょくちょくアップデートをかけたほうが良さそうです。
自分なりの使い方
Emmetを覚えて使うようになってから、 気にしているやEmmetが有効なタイミングも書いておきます。
展開するときに、展開前のEmmetコードを残しておく
これはコーディングする際かなり重宝しています。
htmlに展開してみて、「あ、ここの構造ミスったな」と思った時に、
展開前のEmmetコードを残しておくと、修正が非常に容易です。
特に、繰り返しのliタグの中身なんかを修正した際、
いちいち修正後をコピーして、1行ずつ貼り付け
なんてことをしなくて済みます。
スニペット管理
素のhtmlは、見ればわかるのに、やたらと行数を取ります。
Emmetのコードとして1行で残いておいて、貼り付けて、展開
とすると、管理もしやすいし、何よりかさばりません。
ちょっとした説明に
htmlやjsの話をチャットなどでしている時に、
html構造やclass、idさえ伝われば良いのに、
いちいちhtmlを書くのは冗長です。
そんなときにEmmetのコードで表現すると、
簡潔かつ要所を的確に伝えることができます。
「メニューののhtmlどうなってる?」
「nav>ul>li*3>a[href=#]だよー」
と言った具合に。
まとめ
ほぼ100%使用する機能しか触れていないので、
紹介がけっこう浅くなってしまいました。
「こういうのないの!?」と思われたら、公式のチートシートを見てみて下さい。
めちゃくちゃな数があります。とても覚えきれません。
要所要所見て覚えてみて下さい。
formやinputタグ回りや、CSSの面白い省略記法などアリアリです。
あと、日本語化で少し触れましたが、
自分流のカスタマイズも手軽にできるので、
チームで共有したりなんだりして、コーディングの効率をあげましょう!!!